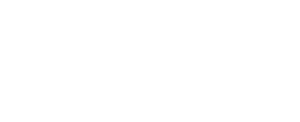Installing an OpenAthens Bookmarklet on an iOS device
This iOS OpenAthens Bookmarklet procedure allows access to University of Delaware Library licensed resources from off campus on Apple iOS devices. The process approximates the OpenAthens Bookmarklet functionality on Apple iOS devices, because iOS does not allow the web browser toolbar to be customized as can be done on desktop web browsers.
This process should also work for Android devices, but if you are unsuccessful in connecting to the campus network from Android devices using this method, contact the Library.
How to install a OpenAthens Bookmarklet on an iOS device:
- Open your web browser of choice on your iPhone or iPad. Our screenshots use Safari, but feel free to use whichever browser with which you are most comfortable.
- In your browser, go to https://library.udel.edu.
- Tap the Share link in your browser. In Safari, this link is often in the bar across the bottom of your screen and looks like a square with an arrow pointing up.
- Tap the Add Bookmark icon. This is on the second row of icons, and you may have to scroll to the right to see it.
- Name your bookmark something easy to remember, such as “UD Login from Off-Campus”, and then tap Save.
- Tap the Bookmarks link in your browser. In Safari, this link is often in the bar at the bottom of your screen and looks like an open book.
- Tap Edit. In Safari, this link is often at the bottom right of your screen.
- Find your new bookmark in the list and tap it to edit the fields.
- Change the URL for your bookmark to javascript:void(location.href=’https://go.openathens.net/redirector/udel.edu?url=’+location.href); It is easiest to copy and paste this if possible, since the bookmarklet will not work unless the URL is entered exactly as shown, making sure to include the semi-colon at the end.
- Tap Done on your iPhone keyboard to save your changes, and Done again to exit Edit mode on your Bookmarks.
How to use the OpenAthens Bookmarklet to access Library resources from off-campus:
- Tap the Bookmarks link in your browser to view your bookmarks, and tap the bookmark “UD Login from Off-Campus” that you created above. You will be prompted to authenticate using the University of Delaware Central Authentication Service (CAS).
- Once authenticated, you will be redirected back to the page you were previously viewing, and you should be authenticated and able to view the resources. Any other pages you view in your browser during this session should be authenticated already.