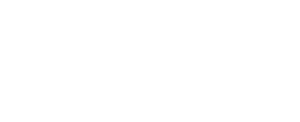Printing at the University of Delaware Library requires a UD ONEcard as described here. Printing is available for students, faculty, staff.
Retirees, public patrons and community borrowers have limited access to printing in the library. Library Copy Cards have been phased out and are no longer be sold. Those with existing copy cards can still use their cards in the library and replenish their balance at the VTS machines located in Trabant University Center and Perkins Student Center. Library Copy Cards that are lost, damaged or stolen will not be replaced.
Patrons are encouraged to scan and email any documents and materials from the library collection. Printing is available for a fee at University Printing, local shipping and mailing services in Newark (UPS, FedEx), and at the Newark Free Library.
For details about using a UD ONECard, see our UD ONECard and Flex information page.
See our Printing Fees to find out if fees will be charged to print your document.
Where to Print
Printers are located on the first floor and lower level of the Morris Library (see map for specific locations).
Information Room
Print jobs sent from any desktop computer in the Information Room on the first floor are released from one of the print release stations in the Information Room. All stations print on standard 8.5×11″ (letter) white paper only. Other sizes, colors, and styles of paper can be printed at the SMDC service desk for additional fees.
Student Multimedia Design Center
Print jobs sent from any desktop computer in the Student Multimedia Design Center (SMDC) are released from one of the three print release stations in front of the SMDC service desk. The SMDC has two black and white print release stations and one color print release station. All stations print on standard 8.5×11″ (letter) white paper only. Other sizes, colors, and styles of paper can be printed at the SMDC service desk for additional fees.
How to Print
From a desktop computer in Morris Library
- Log in using your UD ID and password so that you may access your own documents via GSuite, OneDrive, or another cloud-based system accessibly by a web browser.
- Open your document by accessing the system (Gmail, OneDrive, etc.) where the document is stored.
- Select Print from the application (often in the File menu).
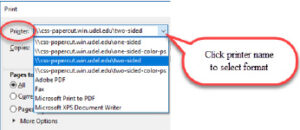 Choose a printer from the drop-down based on whether you want black/white vs. color, and single-sided vs. double-sided (one-sided, one-sided-color-ps, two-sided, two-sided-color-ps). See print fees for each type of printing.
Choose a printer from the drop-down based on whether you want black/white vs. color, and single-sided vs. double-sided (one-sided, one-sided-color-ps, two-sided, two-sided-color-ps). See print fees for each type of printing.- Change any other print settings and click Print.
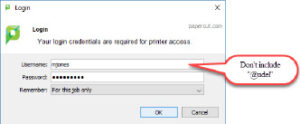 You will see the Papercut Login box. Login with your UD username and password if you have a UD ONECard. Do not include “@udel.edu” in the username. If you have a Library Copy Card, enter the 6 digit card ID as both the username and the password.
You will see the Papercut Login box. Login with your UD username and password if you have a UD ONECard. Do not include “@udel.edu” in the username. If you have a Library Copy Card, enter the 6 digit card ID as both the username and the password.- To release the print job, see instructions below.
From your Mac laptop
- On your Macbook, go to System Preferences and double-click Printers and Scanners.
- Click the plus sign (+) below the Printers list.
- When the Add window comes up, make sure the Default button is selected at the top and look for printers called 0-ud1sided, 0-ud2sided, 0-ud1sided-color, or 0-ud2sided-color.
- Select the desired printer based on whether you want black/white vs. color, and single-sided vs. double-sided, and click the Add button. The printer will be installed.
- The first time you print using one of these printers, you will be asked to enter a username and password. This is your UD username and password. If you select the box to save the information in your keychain you will not need to enter this each time you print.
- Exit from System Preferences and open the application in which your document was created, and click Print.
- Choose the printer that you added in the above steps, change any other print settings and click Print to send your print job to the queue.
- To release the print job, see instructions below.
From your Apple mobile device
- To print using an Apple iPhone or iPad, touch the Action icon in the app you wish to print from, then scroll down the list of actions and choose Print.
- Touch the Printer entry at the top, then scroll down the list of printers and choose one of the printer options: 0-ud1sided, 0-ud2sided, 0-ud1sided-color, or 0-ud2sided-color based on whether you want black/white vs. color, and single-sided vs. double-sided.
- Choose your print options and touch Print. The first time you use one of these printers you will be asked for your UD username and password. Enter this information and complete the process to send your print job to the queue.
- To release the print job, see instructions below.
Printing directly from a Windows laptop is not currently possible. You may use any of the desktop computers in the Information Room or Student Multimedia Design Center to access your documents and print using the instructions above.
To Release Your Print Job
- Find an available black/white or color printer (depending on your choice in the above steps) on the first floor or lower level of Morris Library.
- Swipe your UD ONECard at the release station. You will see your print jobs that are currently in the queue. Note: large print jobs may take a minute or more to appear in the list.
- Click Print next to any job you wish to print at that printer.
- Pick up your documents from the printer.
Need help? Ask any staff member at the Help Center or Student Multimedia Design Center desks. For detailed help with printing on campus, see this helpful UD IT resource Printing to UD IT Supported Printers.
Printing Fees
Free Printing Allocation
Many students’ UD ONEcards receive $5.00 as a free printing allocation every January and July. This free printing allocation does not purchase photocopies. After the free allocation is used, printing fees debit UD Flex accounts (see printing fees below). Carry-over of unused free page allocation is not provided.
Per Page Printing Fees
Double-sided: Document will print on both sides of one piece of paper (default setting)
Single-sided: One side of one piece of paper
Rates are per page, and apply to all individuals.
| Paper Type | Cost |
|---|---|
| Black and white page, double-sided | $0.04 |
| Black and white page, single-sided | $0.05 |
| Color page, per side, double or single-sided. NOTE: all Library users are able to send jobs to the color printer, including those using public access stations on the First Floor. Payment is made using either of the “Color Release Stations” –one in the Student Multimedia Design Center and the other on the First Floor. | $0.25 |
Please confirm print options before releasing print jobs, including final cost. Inform Library staff of any problems with printers and copiers when the problem occurs. Funds cannot be put back onto Library user’s cards after prints or copies are made.
Specialty Printing Fees
Computer printing services offered at the SMDC service desk include printing on 8.5″ x 11″, 8.5″ x 14″, or 11″ x 17″ paper, large format printing, printing on specialty paper, and lamination. Printing services fees may be paid at the service desk using UD Flex accounts, debit, or credit cards. Cash and checks are not accepted.
- 20¢ per side for black and white copies or prints made on the Center’s standard paper or the customer’s own paper
- 70¢ for black and white copies or prints made on the Center’s specialty paper
- 60¢ per side for color copies or prints made on the Center’s standard paper or customer’s own paper
- $1.10 for color prints made on the Center’s specialty paper
- $5.00 per linear foot for large format glossy/matte paper printing and $2.50 per half linear foot, e.g., 18″ of paper costs $7.50.
- $10.00 per linear foot for large format canvas/adhesive fabric printing and $5.00 per half linear foot, e.g., 18″ of fabric costs $15.00.
- $1.00 per 8.5″ x 11″ sheet for lamination (smaller sizes possible, $1.00 minimum)
For projects requiring reproduction of a large number of pages, e.g., survey forms, classroom handouts, or theses, University Printing Services may be a cost-effective option.
Note: Because SMDC staff cannot guarantee the successful printing of each sheet, customers supplying their own special paper should bring supplies of paper more than sufficient to print the entire job.